A-Tools zum Ausfüllen von TRF – Hyperlink TRF
Hier habe ich einen Makrocode geschrieben, den Sie direkt auf Ihren PC herunterladen können. Sie können es herunterladen unter hier. Vergessen Sie nicht, die Datei zu entpacken.
Um diese Makros beim Ausfüllen des Word-Format-TRF zu verwenden, müssen Sie die folgenden Einstellungen vornehmen: Datei-Option-Vertrauensstellungscenter-Vertrauensstellungscenter-Einstellungen-Makroeinstellungen-Alle Makros aktivieren (nicht empfohlen; potenziell gefährlicher Code kann ausgeführt werden) oder Deaktivieren Sie alle Makros außer digital signierten Makros. Anschließend müssen Sie das Word-Programm neu starten.
Bevor Sie das Makro verwenden, müssen Sie das gerade heruntergeladene Makro in Word importieren. Ich empfehle die folgende Methode.
Platzieren Sie die Maus auf der Word-Symbolleiste, klicken Sie mit der rechten Maustaste, wählen Sie „Robin anpassen“, wählen Sie „Menüband anpassen“ auf der linken Seite des Popup-Dialogfelds und aktivieren Sie „Entwickler“ im rechten Fenster. Schließen Sie das Fenster. Zu diesem Zeitpunkt wird die Entwicklersymbolleiste in Ihrer Word-Symbolleiste angezeigt.
Bevor Sie das Makro verwenden, müssen Sie das gerade heruntergeladene Makro in Word importieren. Ich empfehle die folgende Methode.
Platzieren Sie die Maus auf der Word-Symbolleiste, klicken Sie mit der rechten Maustaste, wählen Sie „Robin anpassen“, wählen Sie „Menüband anpassen“ auf der linken Seite des Popup-Dialogfelds und aktivieren Sie „Entwickler“ im rechten Fenster. Schließen Sie das Fenster. Zu diesem Zeitpunkt wird die Entwicklersymbolleiste in Ihrer Word-Symbolleiste angezeigt.
Wählen Sie die Entwicklersymbolleiste aus, klicken Sie auf die Schaltfläche „Visual Basic“ auf der linken Seite, wählen Sie „Normal“ auf der linken Seite des Popup-Dialogfelds aus, klicken Sie mit der rechten Maustaste, klicken Sie auf „Datei importieren“, wählen Sie die heruntergeladene Makrodatei im Popup-Dialogfeld aus und Klicken Sie zum Importieren auf OK. Zu diesem Zeitpunkt wurde das Makro auf Ihren PC importiert.
Wenn Sie Makros über „Ansicht-Makros“ ausführen – ein Makro basierend auf dem Makronamen im linken Fenster auswählen – „Ausführen“ ausführen, ist dies umständlich und die beste Möglichkeit, dies zu tun, besteht darin, diese Makrofunktionen in der Symbolleiste zu platzieren. Das Ergebnis nach dem Import wird unten angezeigt:
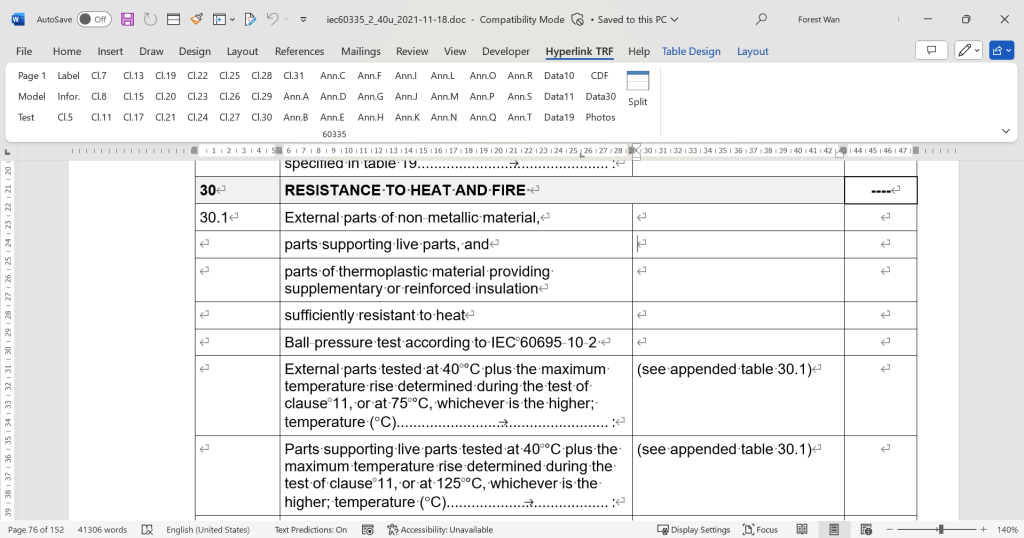
Um Makrofunktionen in der Symbolleiste zu platzieren, müssen Sie die Symbolleiste anpassen. Platzieren Sie die Maus auf der Symbolleiste, klicken Sie mit der rechten Maustaste, wählen Sie „Robbin anpassen“, wählen Sie links „Menüband anpassen“ und wählen Sie „Makros“ im Dropdown-Menü „Befehle auswählen aus:“. Im Anzeigefeld unten sehen Sie nun alle aufgelisteten Makros. Klicken Sie im Dialogfeld rechts auf die Schaltfläche „Neuer Tab“. Daraufhin wird im oberen Inhaltsfeld die Bezeichnung „Neuer Tab (Benutzerdefiniert)“ hinzugefügt. Sie können auf die Schaltfläche „Umbenennen“ klicken, um den Namen zu ändern, und dann auf die Schaltfläche „Hinzufügen“ zwischen den beiden Inhaltsfeldern klicken, um die Makros im linken Inhaltsfeld zum rechten Inhaltsfeld hinzuzufügen. Fügen Sie die benötigten Makros hinzu. Nach Abschluss können Sie jedes Makro sortieren und seinen Namen ändern (Sie können auch den Symbolstil ändern). Klicken Sie auf die Schaltfläche OK. Herzlichen Glückwunsch, Sie haben das Makro erfolgreich zur Word-Symbolleiste hinzugefügt. Danach können alle von Ihnen geöffneten Word-Dokumente die Makrofunktion in der Symbolleiste verwenden.
Probieren Sie diese Makros aus, um zu sehen, ob sie Ihnen dabei helfen können, schnell zu bestimmten Stellen in Ihrem Bericht zu navigieren.