A herramientas para rellenar TRF – Hipervínculo TRF
Aquí he escrito un código de macro que puedes descargar directamente a tu computadora personal. Puedes descargarlo desde aquí. No olvides descomprimir el archivo.
Para utilizar estas macros al completar el formato TRF de Word, debe realizar las siguientes configuraciones: Archivo-Opción-Centro de confianza-Configuración del Centro de confianza-Configuración de macros-Habilitar todas las macros (no recomendado; se puede ejecutar código potencialmente peligroso) o Deshabilite todas las macros excepto las firmadas digitalmente. Luego, debe reiniciar el programa Word.
Antes de usar la macro, debe importar la macro que acaba de descargar en Word. Recomiendo el siguiente método.
Coloque el mouse en la barra de herramientas de Word, haga clic derecho, seleccione “Personalizar robbin”, seleccione “Personalizar cinta” en el lado izquierdo del cuadro de diálogo emergente y marque “Desarrollador” en la ventana derecha. Cerrar la ventana. En este momento, la barra de herramientas del desarrollador aparecerá en su barra de herramientas de Word.
Antes de usar la macro, debe importar la macro que acaba de descargar en Word. Recomiendo el siguiente método.
Coloque el mouse en la barra de herramientas de Word, haga clic derecho, seleccione Personalizar robbin, seleccione Personalizar cinta en el lado izquierdo del cuadro de diálogo emergente y marque Desarrollador en la ventana derecha. Cerrar la ventana. En este momento, la barra de herramientas del desarrollador aparecerá en su barra de herramientas de Word.
Seleccione la barra de herramientas del desarrollador, haga clic en el botón Visual Basic a la izquierda, seleccione Normal en el lado izquierdo del cuadro de diálogo emergente, haga clic derecho, haga clic en Importar archivo, seleccione el archivo de macro descargado en el cuadro de diálogo emergente y haga clic en Aceptar para importar. En este momento, la macro se ha importado a su computadora personal.
Cuando ejecuta macros a través de Ver-Macros-selecciona una macro según el nombre de la macro en la ventana izquierda-ejecutar, es engorroso y la mejor manera de hacerlo es colocar estas funciones de macro en la barra de herramientas. El resultado después de la importación se muestra a continuación:
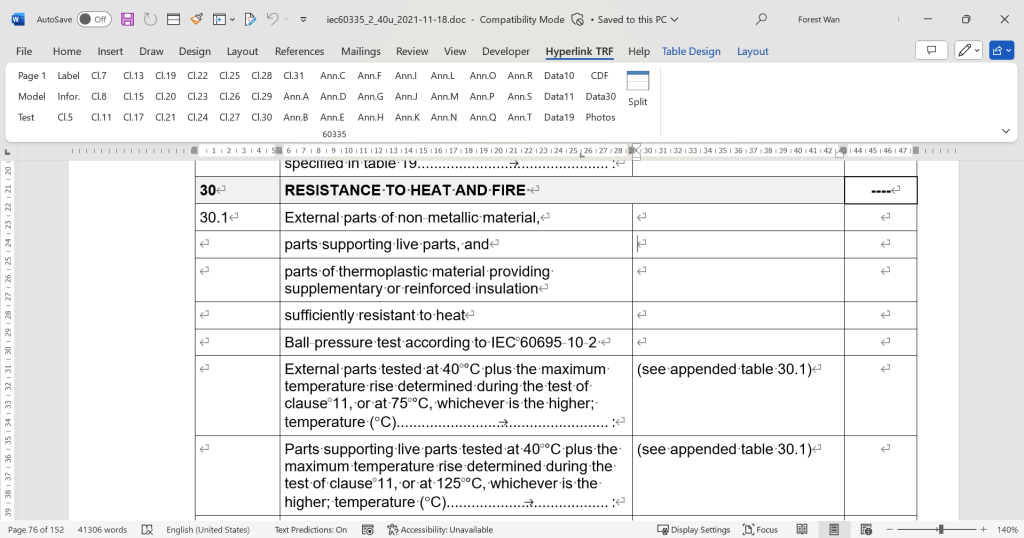
Para colocar funciones macro en la barra de herramientas, necesita personalizar la barra de herramientas. Coloque el mouse en la barra de herramientas, haga clic derecho, seleccione “Personalizar robbin”, seleccione “Personalizar cinta” a la izquierda y seleccione “Macros” en el menú desplegable “Elegir comandos de:”. Ahora puede ver todas las macros enumeradas en el cuadro de visualización a continuación. Haga clic en el botón “Nueva pestaña” en el cuadro de diálogo de la derecha y verá una etiqueta “Nueva pestaña (personalizada)” agregada al cuadro de contenido superior. Puede hacer clic en el botón Cambiar nombre para cambiar el nombre y luego hacer clic en el botón Agregar entre los dos cuadros de contenido para agregar las macros en el cuadro de contenido izquierdo al cuadro de contenido derecho. Añade las macros que necesites. Una vez completado, puede ordenar y cambiar el nombre de cada macro (también puede cambiar el estilo del icono). Haga clic en el botón Aceptar. Felicitaciones, ha agregado con éxito la macro a la barra de herramientas de Word. Después de eso, todos los documentos de Word que abra pueden usar la función macro en la barra de herramientas.
Pruebe estas macros para ver si pueden ayudarle a navegar rápidamente a determinadas ubicaciones de su informe.