ابزاری برای پر کردن TRF – Hyperlink TRF
در اینجا، من یک کد ماکرو نوشته ام که می توانید مستقیماً در رایانه شخصی خود دانلود کنید. می توانید آن را از اینجا. فراموش نکنید که فایل را از حالت فشرده خارج کنید.
برای استفاده از این ماکروها هنگام پر کردن فرمت Word TRF، باید تنظیمات زیر را انجام دهید: File-Option-Trust Center-Trust Center Settings-Macro Settings-فعال کردن همه ماکروها (توصیه نمی شود؛ کد بالقوه خطرناک می تواند اجرا شود) یا غیرفعال کردن همه ماکروها به جز ماکروهای امضا شده دیجیتال. سپس، باید برنامه Word را مجددا راه اندازی کنید.
قبل از استفاده از ماکرو، باید ماکرویی را که به تازگی دانلود کرده اید به Word وارد کنید. من روش زیر را توصیه می کنم.
ماوس را روی نوار ابزار Word قرار دهید، کلیک راست کنید، “Customize the robbin” را انتخاب کنید، “Customize Ribbon” را در سمت چپ کادر گفتگوی پاپ آپ انتخاب کنید و “Developer” را در پنجره سمت راست علامت بزنید. پنجره را ببند در این زمان، نوار ابزار Developer در نوار ابزار Word شما ظاهر می شود.
قبل از استفاده از ماکرو، باید ماکرویی را که به تازگی دانلود کرده اید به Word وارد کنید. من روش زیر را توصیه می کنم.
ماوس را روی نوار ابزار Word قرار دهید، کلیک راست کنید، Customize the robbin را انتخاب کنید، Customize Ribbon را در سمت چپ کادر محاورهای پاپآپ انتخاب کنید و در پنجره سمت راست، Developer را علامت بزنید. پنجره را ببند در این زمان، نوار ابزار Developer در نوار ابزار Word شما ظاهر می شود.
نوار ابزار Developer را انتخاب کنید، روی دکمه Visual Basic در سمت چپ کلیک کنید، در سمت چپ کادر گفتگوی پاپ آپ، Normal را انتخاب کنید، راست کلیک کنید، روی Import File کلیک کنید، فایل ماکرو دانلود شده را در کادر گفتگوی پاپ آپ انتخاب کنید، و برای وارد کردن روی OK کلیک کنید. در حال حاضر، ماکرو به رایانه شخصی شما وارد شده است.
وقتی ماکروها را از طریق View-Macros اجرا می کنید- یک پایه ماکرو را بر روی نام Macro در سمت چپ پنجره اجرا انتخاب کنید، دست و پا گیر است، و بهترین راه برای انجام این کار این است که این توابع ماکرو را در نوار ابزار قرار دهید. نتیجه پس از وارد کردن در زیر نشان داده شده است:
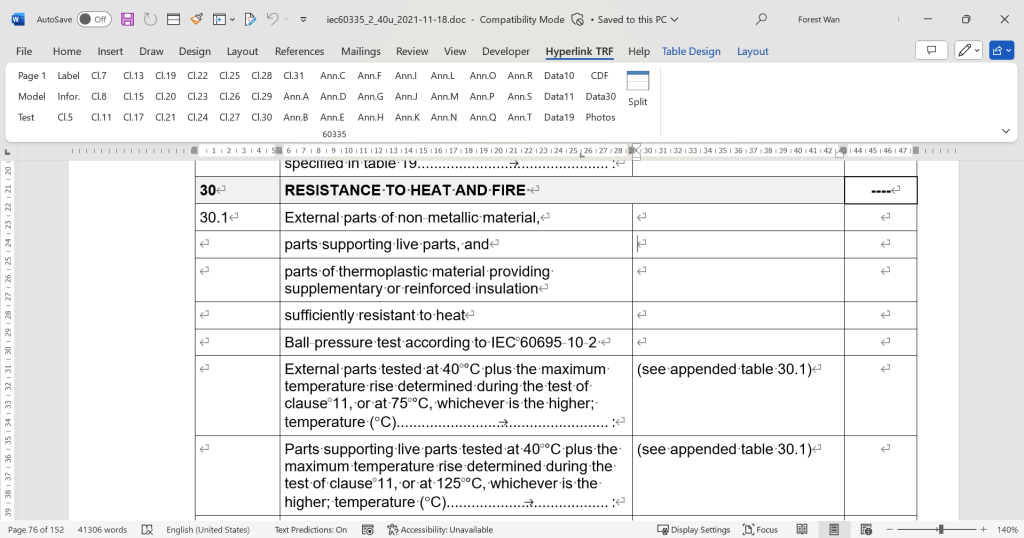
برای قرار دادن توابع ماکرو در نوار ابزار، باید نوار ابزار را سفارشی کنید. ماوس را روی نوار ابزار قرار دهید، کلیک راست کنید، “Customize the robbin” را انتخاب کنید، “Customize Ribbon” را در سمت چپ انتخاب کنید، و “Macros” را در منوی کشویی “Choose commands from:” انتخاب کنید. اکنون می توانید تمام ماکروهای فهرست شده در کادر نمایش زیر را ببینید. روی دکمه “برگه جدید” در کادر محاوره ای سمت راست کلیک کنید و برچسب “برگه جدید (سفارشی)” را خواهید دید که به کادر محتوای بالایی اضافه شده است. برای تغییر نام می توانید روی دکمه تغییر نام کلیک کنید و سپس روی دکمه افزودن بین دو کادر محتوا کلیک کنید تا ماکروهای موجود در کادر محتوای سمت چپ به کادر محتوای سمت راست اضافه شوند. ماکروهای مورد نیاز خود را اضافه کنید. پس از تکمیل، می توانید نام هر ماکرو را مرتب کرده و تغییر دهید (همچنین می توانید سبک آیکون را تغییر دهید). روی دکمه OK کلیک کنید. تبریک می گوییم، ماکرو را با موفقیت به نوار ابزار Word اضافه کردید. پس از آن، تمام اسناد Word که باز می کنید می توانند از تابع ماکرو در نوار ابزار استفاده کنند.
این ماکروها را امتحان کنید تا ببینید آیا میتوانند به شما کمک کنند تا به سرعت به مکانهای خاصی در گزارش خود پیمایش کنید.