Un outil de remplissage TRF – Hyperlien TRF
Ici, j’ai écrit un code macro que vous pouvez télécharger directement sur votre ordinateur personnel. Vous pouvez le télécharger depuis ici. N’oubliez pas de décompresser le fichier.
Afin d’utiliser ces macros lors du remplissage du format TRF Word, vous devez définir les paramètres suivants : Fichier-Option-Centre de confiance-Paramètres du Centre de confiance-Paramètres des macros-Activer toutes les macros (non recommandé ; du code potentiellement dangereux peut s’exécuter) ou Désactivez toutes les macros à l’exception des macros signées numériquement. Ensuite, vous devez redémarrer le programme Word.
Avant d’utiliser la macro, vous devez importer la macro que vous venez de télécharger dans Word. Je recommande la méthode suivante.
Placez la souris sur la barre d’outils Word, cliquez avec le bouton droit, sélectionnez “Personnaliser le robbin”, sélectionnez “Personnaliser le ruban” sur le côté gauche de la boîte de dialogue contextuelle et cochez “Développeur” dans la fenêtre de droite. Fermez la fenêtre. À ce stade, la barre d’outils Développeur apparaîtra dans votre barre d’outils Word.
Avant d’utiliser la macro, vous devez importer la macro que vous venez de télécharger dans Word. Je recommande la méthode suivante.
Placez la souris sur la barre d’outils Word, cliquez avec le bouton droit, sélectionnez Personnaliser le robbin, sélectionnez Personnaliser le ruban sur le côté gauche de la boîte de dialogue contextuelle et cochez Développeur dans la fenêtre de droite. Fermez la fenêtre. À ce stade, la barre d’outils Développeur apparaîtra dans votre barre d’outils Word.
Sélectionnez la barre d’outils Développeur, cliquez sur le bouton Visual Basic à gauche, sélectionnez Normal sur le côté gauche de la boîte de dialogue contextuelle, cliquez avec le bouton droit, cliquez sur Importer un fichier, sélectionnez le fichier de macro téléchargé dans la boîte de dialogue contextuelle et cliquez sur OK pour importer. À ce stade, la macro a été importée dans votre ordinateur personnel.
Lorsque vous exécutez des macros via View-Macros-sélectionnez une macro en fonction du nom de la macro dans la fenêtre de gauche, cela est fastidieux et la meilleure façon de le faire est de placer ces fonctions de macro dans la barre d’outils. Le résultat après l’importation est affiché ci-dessous:
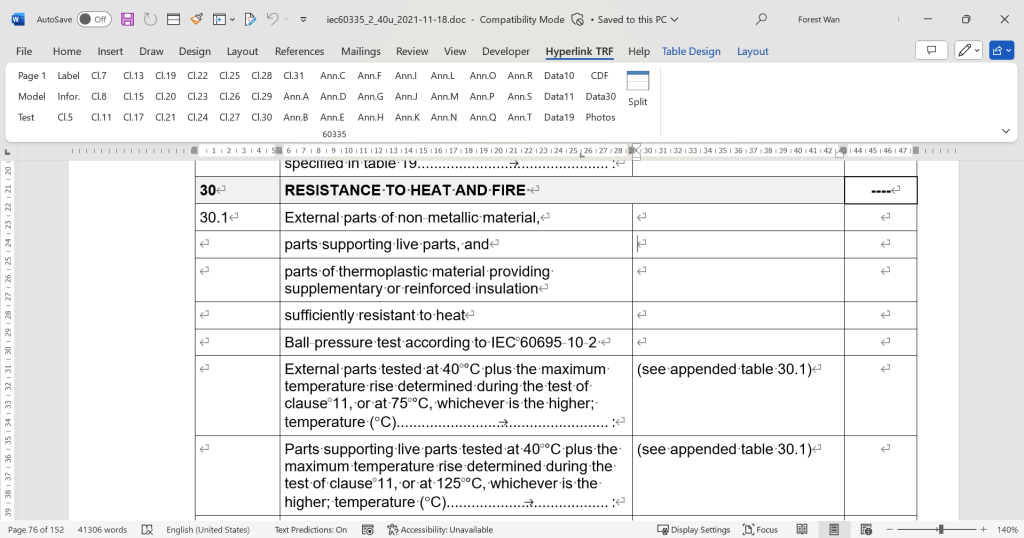
Pour placer des fonctions de macro dans la barre d’outils, vous devez personnaliser la barre d’outils. Placez la souris sur la barre d’outils, faites un clic droit, sélectionnez “Personnaliser le robbin”, sélectionnez “Personnaliser le ruban” à gauche, et sélectionnez “Macros” dans le menu déroulant “Choisir les commandes parmi :”. Vous pouvez maintenant voir toutes les macros répertoriées dans la zone d’affichage ci-dessous. Cliquez sur le bouton “Nouvel onglet” dans la boîte de dialogue de droite et vous verrez une étiquette “Nouvel onglet (personnalisé)” ajoutée à la zone de contenu supérieure. Vous pouvez cliquer sur le bouton Renommer pour modifier le nom, puis cliquer sur le bouton Ajouter entre les deux zones de contenu pour ajouter les macros de la zone de contenu de gauche à la zone de contenu de droite. Ajoutez les macros dont vous avez besoin. Une fois terminé, vous pouvez trier et modifier le nom de chaque macro (vous pouvez également modifier le style de l’icône). Cliquez sur le bouton OK. Félicitations, vous avez ajouté avec succès la macro à la barre d’outils Word. Après cela, tous les documents Word que vous ouvrez peuvent utiliser la fonction macro dans la barre d’outils.
Essayez ces macros pour voir si elles peuvent vous aider à accéder rapidement à certains emplacements de votre rapport.