टीआरएफ भरने के लिए एक उपकरण – हाइपरलिंक टीआरएफ
यहां, मैंने एक मैक्रो कोड लिखा है जिसे आप सीधे अपने पर्सनल कंप्यूटर पर डाउनलोड कर सकते हैं। आप इसे यहाँ. फ़ाइल को अनज़िप करना न भूलें.
वर्ड प्रारूप टीआरएफ भरते समय इन मैक्रोज़ का उपयोग करने के लिए, आपको निम्नलिखित सेटिंग्स करने की आवश्यकता है: फ़ाइल-विकल्प-ट्रस्ट सेंटर-ट्रस्ट सेंटर सेटिंग्स-मैक्रो सेटिंग्स-सभी मैक्रोज़ सक्षम करें (अनुशंसित नहीं; संभावित रूप से खतरनाक कोड चल सकता है) या डिजिटल रूप से हस्ताक्षरित मैक्रोज़ को छोड़कर सभी मैक्रोज़ को अक्षम करें। फिर, आपको वर्ड प्रोग्राम को पुनरारंभ करना होगा।
मैक्रो का उपयोग करने से पहले, आपको उस मैक्रो को आयात करना होगा जिसे आपने अभी वर्ड में डाउनलोड किया है। मैं निम्नलिखित विधि की अनुशंसा करता हूँ.
वर्ड टूलबार पर माउस रखें, राइट-क्लिक करें, “कस्टमाइज़ द रॉबिन” चुनें, पॉप-अप डायलॉग बॉक्स के बाईं ओर “कस्टमाइज़ रिबन” चुनें, और दाईं विंडो में “डेवलपर” चेक करें। खिड़की बंद करो। इस समय, डेवलपर टूलबार आपके वर्ड टूलबार में दिखाई देगा।
मैक्रो का उपयोग करने से पहले, आपको अभी डाउनलोड किए गए मैक्रो को वर्ड में आयात करना होगा। मैं निम्नलिखित विधि की अनुशंसा करता हूँ.
वर्ड टूलबार पर माउस रखें, राइट-क्लिक करें, रॉबिन को कस्टमाइज़ करें चुनें, पॉप-अप डायलॉग बॉक्स के बाईं ओर कस्टमाइज़ रिबन चुनें, और दाईं विंडो में डेवलपर को चेक करें। खिड़की बंद करो। इस समय, डेवलपर टूलबार आपके वर्ड टूलबार में दिखाई देगा।
डेवलपर टूलबार का चयन करें, बाईं ओर विज़ुअल बेसिक बटन पर क्लिक करें, पॉप-अप संवाद बॉक्स के बाईं ओर सामान्य का चयन करें, राइट-क्लिक करें, आयात फ़ाइल पर क्लिक करें, पॉप-अप संवाद बॉक्स में डाउनलोड की गई मैक्रो फ़ाइल का चयन करें, और आयात करने के लिए ठीक क्लिक करें. इस समय, मैक्रो आपके व्यक्तिगत कंप्यूटर में आयात किया गया है।
जब आप व्यू-मैक्रोज़ के माध्यम से मैक्रोज़ चलाते हैं, तो बाईं विंडो-रन पर मैक्रो नाम पर मैक्रो बेस चुनें, यह बोझिल है, और ऐसा करने का सबसे अच्छा तरीका इन मैक्रो फ़ंक्शंस को टूलबार पर रखना है। आयात करने के बाद का परिणाम नीचे:
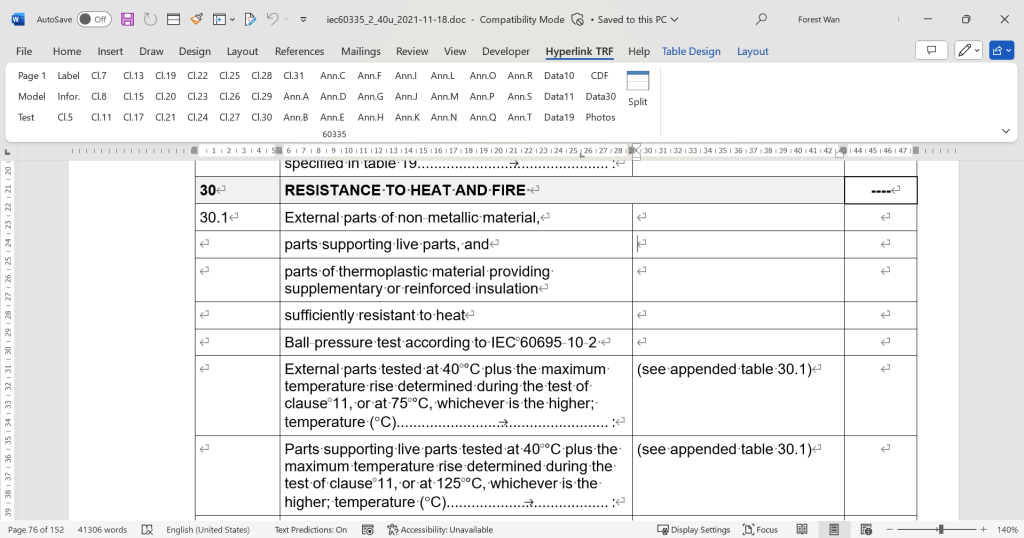
टूलबार में मैक्रो फ़ंक्शंस को रखने के लिए, आपको टूलबार को कस्टमाइज़ करना होगा। माउस को टूलबार पर रखें, राइट-क्लिक करें, “कस्टमाइज़ द रॉबिन” चुनें, बाईं ओर “कस्टमाइज़ रिबन” चुनें, और ड्रॉप-डाउन मेनू “इसमें से कमांड चुनें:” में “मैक्रोज़” चुनें। अब आप नीचे डिस्प्ले बॉक्स में सूचीबद्ध सभी मैक्रोज़ देख सकते हैं। दाईं ओर संवाद बॉक्स में “नया टैब” बटन पर क्लिक करें, और आपको ऊपरी सामग्री बॉक्स में एक लेबल “नया टैब (कस्टम)” जोड़ा हुआ दिखाई देगा। आप नाम बदलने के लिए नाम बदलें बटन पर क्लिक कर सकते हैं, और फिर बाएं सामग्री बॉक्स में मैक्रोज़ को दाएं सामग्री बॉक्स में जोड़ने के लिए दो सामग्री बॉक्स के बीच जोड़ें बटन पर क्लिक कर सकते हैं। आपको आवश्यक मैक्रोज़ जोड़ें. पूरा होने के बाद, आप प्रत्येक मैक्रो का नाम सॉर्ट और बदल सकते हैं (आप आइकन शैली भी बदल सकते हैं)। ओके बटन पर क्लिक करें. बधाई हो, आपने मैक्रो को वर्ड टूलबार में सफलतापूर्वक जोड़ लिया है। उसके बाद, आपके द्वारा खोले गए सभी Word दस्तावेज़ टूलबार में मैक्रो फ़ंक्शन का उपयोग कर सकते हैं।
यह देखने के लिए इन मैक्रोज़ को आज़माएं कि क्या वे आपकी रिपोर्ट में कुछ स्थानों पर शीघ्रता से नेविगेट करने में आपकी सहायता कर सकते हैं।