Alat untuk mengisi TRF – Hyperlink TRF
Di sini, saya telah menulis kode makro yang dapat Anda unduh langsung ke komputer pribadi Anda. Anda dapat mengunduhnya dari di sini. Jangan lupa unzip filenya.
Untuk menggunakan makro ini saat mengisi TRF format Word, Anda perlu membuat pengaturan berikut: Opsi File-Pusat Kepercayaan-Pengaturan Pusat Kepercayaan-Pengaturan Makro-Aktifkan semua makro (tidak disarankan; kode yang berpotensi berbahaya dapat dijalankan) atau Nonaktifkan semua makro kecuali makro yang ditandatangani secara digital. Kemudian, Anda perlu me-restart program Word.
Sebelum menggunakan makro, Anda perlu mengimpor makro yang baru saja Anda unduh ke Word. Saya merekomendasikan metode berikut.
Tempatkan mouse pada toolbar Word, klik kanan, pilih “Customize the robbin”, pilih “Customize Ribbon” di sisi kiri kotak dialog pop-up, dan centang “Developer” di jendela kanan. Tutup jendelanya. Saat ini, toolbar Pengembang akan muncul di toolbar Word Anda.
Sebelum menggunakan makro, Anda perlu mengimpor makro yang baru saja Anda unduh ke Word. Saya merekomendasikan metode berikut.
Tempatkan mouse pada toolbar Word, klik kanan, pilih Customize the robbin, pilih Customize Ribbon di sisi kiri kotak dialog pop-up, dan centang Developer di jendela kanan. Tutup jendelanya. Saat ini, toolbar Pengembang akan muncul di toolbar Word Anda.
Pilih toolbar Pengembang, klik tombol Visual Basic di sebelah kiri, pilih Normal di sisi kiri kotak dialog pop-up, klik kanan, klik Impor File, pilih file makro yang diunduh di kotak dialog pop-up, dan klik OK untuk mengimpor. Saat ini, makro telah diimpor ke komputer pribadi Anda.
Saat Anda menjalankan makro melalui Lihat-Makro-pilih basis makro pada nama Makro di jendela kiri, ini rumit, dan cara terbaik untuk melakukannya adalah dengan menempatkan fungsi makro ini di toolbar. Hasil setelah mengimpor ditunjukkan di bawah:
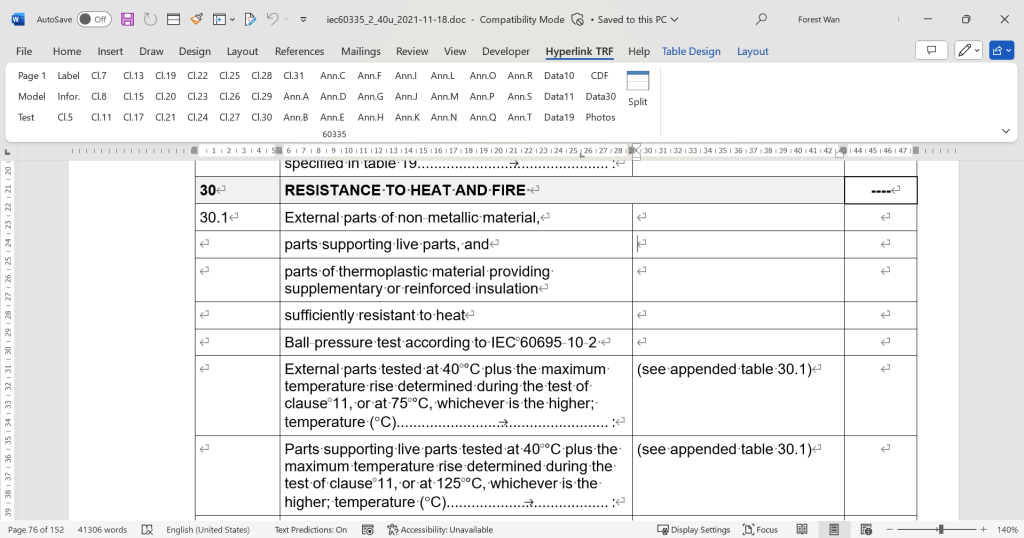
Untuk menempatkan fungsi makro di toolbar, Anda perlu menyesuaikan toolbar. Tempatkan mouse pada toolbar, klik kanan, pilih “Sesuaikan robbin”, pilih “Sesuaikan Pita” di sebelah kiri, dan pilih “Makro” di menu tarik-turun “Pilih perintah dari:”. Anda sekarang dapat melihat semua makro yang tercantum dalam kotak tampilan di bawah. Klik tombol “Tab Baru” di kotak dialog sebelah kanan, dan Anda akan melihat label “Tab Baru (Kustom)” ditambahkan ke kotak konten atas. Anda bisa mengklik tombol Ganti Nama untuk mengubah nama, lalu klik tombol Tambah di antara dua kotak konten untuk menambahkan makro di kotak konten kiri ke kotak konten kanan. Tambahkan makro yang Anda butuhkan. Setelah selesai, Anda dapat mengurutkan dan mengubah nama setiap makro (Anda juga dapat mengubah gaya ikon). Klik tombol OK. Selamat, Anda telah berhasil menambahkan makro ke toolbar Word. Setelah itu, semua dokumen Word yang Anda buka bisa menggunakan fungsi makro yang ada di toolbar.
Cobalah makro ini untuk melihat apakah makro ini dapat membantu Anda menavigasi dengan cepat ke lokasi tertentu dalam laporan Anda.