Uno strumento per compilare la TRF – Collegamento ipertestuale TRF
Ecco, ho scritto un codice macro che potrai scaricare direttamente sul tuo personal computer. Puoi scaricarlo da qui. Non dimenticare di decomprimere il file.
Per poter utilizzare queste macro durante la compilazione della TRF in formato Word, è necessario effettuare le seguenti impostazioni: File-Opzioni-Centro protezione-Impostazioni Centro protezione-Impostazioni macro-Abilita tutte le macro (non consigliato; può essere eseguito codice potenzialmente pericoloso) oppure Disattiva tutte le macro tranne quelle con firma digitale. Quindi è necessario riavviare il programma Word.
Prima di utilizzare la macro, è necessario importare in Word la macro appena scaricata. Raccomando il seguente metodo.
Posiziona il mouse sulla barra degli strumenti di Word, fai clic con il pulsante destro del mouse, seleziona “Personalizza il pettirosso”, seleziona “Personalizza barra multifunzione” sul lato sinistro della finestra di dialogo pop-up e seleziona “Sviluppatore” nella finestra di destra. Chiudi la finestra. A questo punto, la barra degli strumenti dello sviluppatore verrà visualizzata nella barra degli strumenti di Word.
Prima di utilizzare la macro, è necessario importare in Word la macro appena scaricata. Raccomando il seguente metodo.
Posiziona il mouse sulla barra degli strumenti di Word, fai clic con il pulsante destro del mouse, seleziona Personalizza il robbin, seleziona Personalizza barra multifunzione sul lato sinistro della finestra di dialogo pop-up e seleziona Sviluppatore nella finestra di destra. Chiudi la finestra. A questo punto, la barra degli strumenti dello sviluppatore verrà visualizzata nella barra degli strumenti di Word.
Selezionare la barra degli strumenti Sviluppatore, fare clic sul pulsante Visual Basic a sinistra, selezionare Normale sul lato sinistro della finestra di dialogo a comparsa, fare clic con il pulsante destro del mouse, fare clic su Importa file, selezionare il file macro scaricato nella finestra di dialogo a comparsa e fare clic su OK per importare. A questo punto, la macro è stata importata nel tuo personal computer.
Quando esegui macro tramite Visualizza-Macro-seleziona una macro in base al nome della macro nella finestra di sinistra, è complicato e il modo migliore per farlo è posizionare queste funzioni macro sulla barra degli strumenti. Il risultato dopo l’importazione è mostrato di seguito:
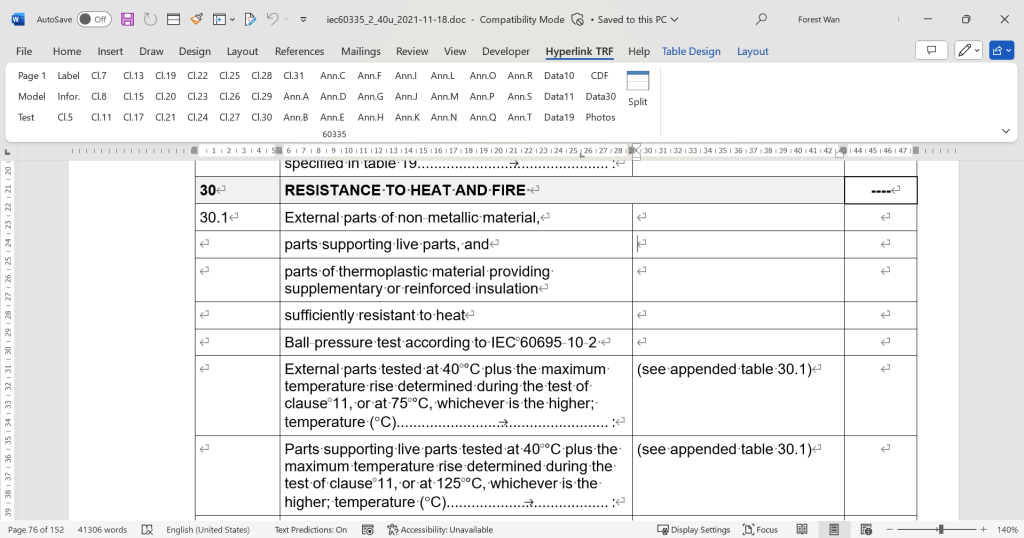
Per posizionare le funzioni macro nella barra degli strumenti, è necessario personalizzare la barra degli strumenti. Posiziona il mouse sulla barra degli strumenti, fai clic con il tasto destro, seleziona “Personalizza il pettirosso”, seleziona “Personalizza barra multifunzione” a sinistra e seleziona “Macro” nel menu a discesa “Scegli comandi da:”. Ora puoi vedere tutte le macro elencate nella casella di visualizzazione sottostante. Fai clic sul pulsante “Nuova scheda” nella finestra di dialogo a destra e vedrai un’etichetta “Nuova scheda (personalizzata)” aggiunta alla casella del contenuto superiore. È possibile fare clic sul pulsante Rinomina per modificare il nome, quindi fare clic sul pulsante Aggiungi tra le due caselle di contenuto per aggiungere le macro dalla casella di contenuto di sinistra a quella di destra. Aggiungi le macro che ti servono. Al termine, puoi ordinare e modificare il nome di ciascuna macro (puoi anche modificare lo stile dell’icona). Fare clic sul pulsante OK. Congratulazioni, hai aggiunto con successo la macro alla barra degli strumenti di Word. Successivamente, tutti i documenti Word che apri potranno utilizzare la funzione macro nella barra degli strumenti.
Prova queste macro per vedere se possono aiutarti a raggiungere rapidamente determinate posizioni nel tuo rapporto.