채우기 TRF 도구 – 하이퍼링크 TRF
여기에는 개인 컴퓨터에 직접 다운로드할 수 있는 매크로 코드를 작성해 놓았습니다. 여기. 파일의 압축을 푸는 것을 잊지 마세요.
Word 형식의 TRF 작성 시 이러한 매크로를 사용하려면 파일-옵션-신뢰 센터-신뢰 센터 설정-매크로 설정-모든 매크로 사용(권장하지 않음, 잠재적으로 위험한 코드가 실행될 수 있음)을 설정해야 합니다. 또는 디지털 서명된 매크로를 제외한 모든 매크로를 비활성화합니다. 그런 다음 Word 프로그램을 다시 시작해야 합니다.
매크로를 사용하기 전에 방금 다운로드한 매크로를 Word로 가져와야 합니다. 다음 방법을 추천드립니다.
Word 도구 모음에 마우스를 놓고 마우스 오른쪽 버튼을 클릭한 후 “로빈 사용자 정의”를 선택하고 팝업 대화 상자 왼쪽의 “리본 사용자 정의”를 선택한 다음 오른쪽 창에서 “개발자”를 선택합니다. 창을 닫으세요. 이때 개발자 도구 모음이 Word 도구 모음에 나타납니다.
매크로를 사용하기 전에 방금 다운로드한 매크로를 Word로 가져와야 합니다. 다음 방법을 추천드립니다.
Word 도구 모음에 마우스를 놓고 마우스 오른쪽 버튼을 클릭한 후 로빈 사용자 정의를 선택하고 팝업 대화 상자 왼쪽에서 리본 사용자 정의를 선택한 후 오른쪽 창에서 개발자를 선택합니다. 창을 닫으세요. 이때 개발자 도구 모음이 Word 도구 모음에 나타납니다.
개발자 도구 모음을 선택하고 왼쪽의 Visual Basic 버튼을 클릭한 후 팝업 대화 상자 왼쪽의 일반을 선택하고 마우스 오른쪽 버튼을 클릭한 후 파일 가져오기를 클릭하고 팝업 대화 상자에서 다운로드한 매크로 파일을 선택하고 가져오려면 확인을 클릭하세요. 이때 매크로가 개인용 컴퓨터로 가져왔습니다.
보기-매크로-왼쪽 창 실행에서 매크로 이름을 기준으로 매크로 선택-실행을 통해 매크로를 실행할 경우 번거로우며, 가장 좋은 방법은 이러한 매크로 기능을 도구 모음에 배치하는 것입니다. 가져온 후의 결과는 아래와 같습니다:
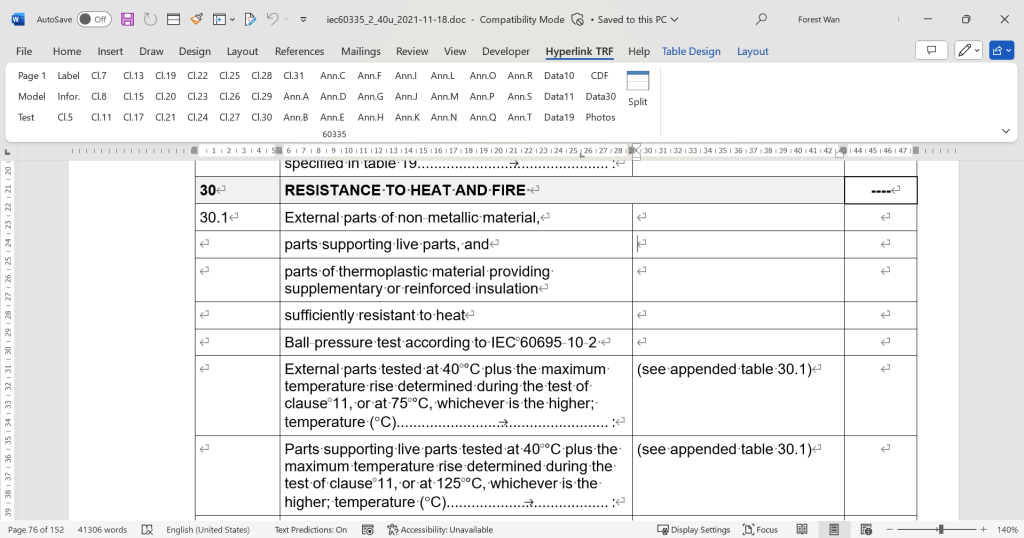
툴바에 매크로 기능을 배치하려면 툴바를 사용자 정의해야 합니다. 도구 모음에 마우스를 놓고 마우스 오른쪽 버튼을 클릭한 후 “로빈 사용자 정의”를 선택하고 왼쪽에서 “리본 사용자 정의”를 선택한 다음 드롭다운 메뉴 “다음에서 명령 선택:”에서 “매크로”를 선택합니다. 이제 아래 표시 상자에 나열된 모든 매크로를 볼 수 있습니다. 오른쪽 대화상자에서 ‘새 탭’ 버튼을 클릭하면 상단 콘텐츠 상자에 ‘새 탭(사용자 정의)’이라는 라벨이 추가된 것을 확인할 수 있습니다. 이름 바꾸기 버튼을 클릭하여 이름을 변경할 수 있으며, 두 콘텐츠 상자 사이의 추가 버튼을 클릭하면 왼쪽 콘텐츠 상자의 매크로를 오른쪽 콘텐츠 상자에 추가할 수 있습니다. 필요한 매크로를 추가하세요. 완료 후 각 매크로의 이름을 정렬하고 변경할 수 있습니다. (아이콘 스타일도 변경할 수 있습니다) 확인 버튼을 클릭하세요. 축하합니다. Word 도구 모음에 매크로를 성공적으로 추가했습니다. 그 후에는 열려는 모든 Word 문서에서 도구 모음의 매크로 기능을 사용할 수 있습니다.
이 매크로를 사용해 보고서의 특정 위치로 빠르게 이동하는 데 도움이 되는지 확인해 보세요.