Een hulpmiddel voor het vullen van TRF – Hyperlink TRF
Hier heb ik een macrocode geschreven die u rechtstreeks naar uw pc kunt downloaden. Je kunt het downloaden van hier. Vergeet niet het bestand uit te pakken.
Om deze macro’s te gebruiken bij het invullen van het Word-formaat TRF, moet u de volgende instellingen maken: Bestand-Optie-Vertrouwenscentrum-Vertrouwenscentrum-instellingen-Macro-instellingen-Alle macro’s inschakelen (niet aanbevolen; potentieel gevaarlijke code kan worden uitgevoerd) of Schakel alle macro’s uit, behalve digitaal ondertekende macro’s. Vervolgens moet u het Word-programma opnieuw starten.
Voordat u de macro gebruikt, moet u de macro importeren die u zojuist in Word hebt gedownload. Ik raad de volgende methode aan.
Plaats de muis op de Word-werkbalk, klik met de rechtermuisknop, selecteer “De robbin aanpassen”, selecteer “Lint aanpassen” aan de linkerkant van het pop-upvenster en vink “Ontwikkelaar” aan in het rechtervenster. Sluit het venster. Op dit moment verschijnt de ontwikkelaarswerkbalk in uw Word-werkbalk.
Voordat u de macro gebruikt, moet u de zojuist gedownloade macro in Word importeren. Ik raad de volgende methode aan.
Plaats de muis op de Word-werkbalk, klik met de rechtermuisknop, selecteer De robbin aanpassen, selecteer Lint aanpassen aan de linkerkant van het pop-upvenster en vink Ontwikkelaar aan in het rechtervenster. Sluit het venster. Op dit moment verschijnt de ontwikkelaarswerkbalk in uw Word-werkbalk.
Selecteer de werkbalk Ontwikkelaars, klik op de Visual Basic-knop aan de linkerkant, selecteer Normaal aan de linkerkant van het pop-upvenster, klik met de rechtermuisknop, klik op Bestand importeren, selecteer het gedownloade macrobestand in het pop-upvenster en klik op OK om te importeren. Op dit moment is de macro geïmporteerd in uw pc.
Wanneer u macro’s uitvoert via Beeld-Macro’s-selecteer een macro op basis van de macronaam in het linkervenster, is dit omslachtig, en de beste manier om dit te doen is door deze macrofuncties op de werkbalk te plaatsen. Het resultaat na het importeren ziet u hieronder:
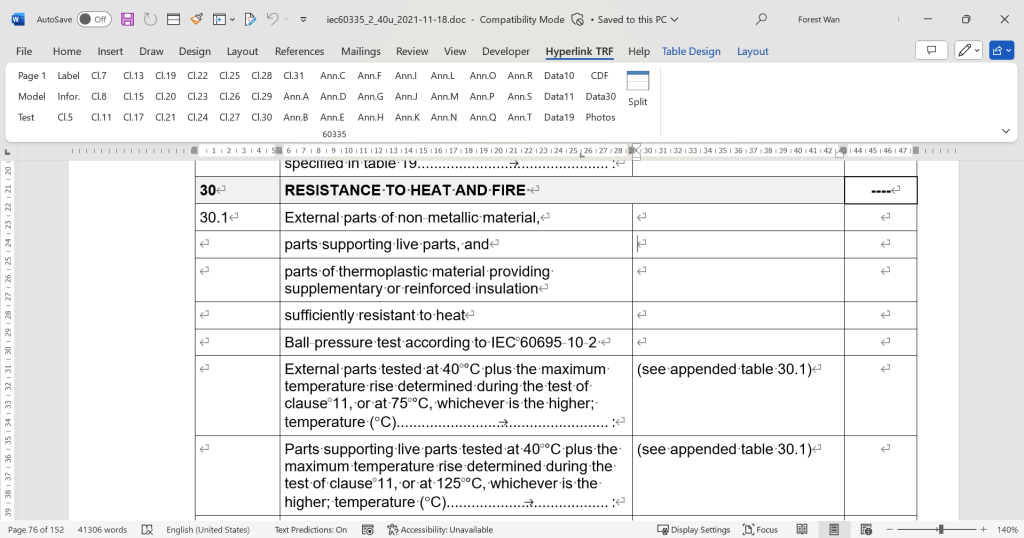
Om macrofuncties in de werkbalk te plaatsen, moet u de werkbalk aanpassen. Plaats de muis op de werkbalk, klik met de rechtermuisknop, selecteer “De robbin aanpassen”, selecteer “Lint aanpassen” aan de linkerkant en selecteer “Macro’s” in het vervolgkeuzemenu “Kies opdrachten uit:”. U kunt nu alle macro’s zien die in het onderstaande weergavevak worden vermeld. Klik op de knop ‘Nieuw tabblad’ in het dialoogvenster aan de rechterkant en u ziet een label ‘Nieuw tabblad (aangepast)’ toegevoegd aan het bovenste inhoudsvak. U kunt op de knop Naam wijzigen klikken om de naam te wijzigen en vervolgens op de knop Toevoegen tussen de twee inhoudsvakken klikken om de macro’s in het linker inhoudsvak aan het rechter inhoudsvak toe te voegen. Voeg de macro’s toe die je nodig hebt. Na voltooiing kunt u de naam van elke macro sorteren en wijzigen (u kunt ook de pictogramstijl wijzigen). Klik op de OK-knop. Gefeliciteerd, u hebt de macro met succes aan de Word-werkbalk toegevoegd. Daarna kunnen alle Word-documenten die u opent de macrofunctie in de werkbalk gebruiken.
Probeer deze macro’s om te zien of ze u kunnen helpen snel naar bepaalde locaties in uw rapport te navigeren.