Ferramentas A para preenchimento TRF – Hiperlink TRF
Aqui, escrevi um código de macro que você pode baixar diretamente para o seu computador pessoal. Você pode baixá-lo em aqui. Não se esqueça de descompactar o arquivo.
Para usar essas macros ao preencher o TRF no formato Word, você precisa fazer as seguintes configurações: Arquivo-Opção-Centro de confiança-Configurações do centro de confiança-Configurações de macro-Ativar todas as macros (não recomendado; código potencialmente perigoso pode ser executado) ou Desative todas as macros, exceto as assinadas digitalmente. Então, você precisa reiniciar o programa Word.
Antes de usar a macro, você precisa importar a macro que acabou de baixar para o Word. Eu recomendo o seguinte método.
Coloque o mouse na barra de ferramentas do Word, clique com o botão direito, selecione “Personalizar o robbin”, selecione “Personalizar Faixa de Opções” no lado esquerdo da caixa de diálogo pop-up e marque “Desenvolvedor” na janela direita. Fechar a janela. Neste momento, a barra de ferramentas do desenvolvedor aparecerá na barra de ferramentas do Word.
Antes de usar a macro, você precisa importar a macro que acabou de baixar para o Word. Eu recomendo o seguinte método.
Coloque o mouse na barra de ferramentas do Word, clique com o botão direito, selecione Personalizar o robbin, selecione Personalizar Faixa de Opções no lado esquerdo da caixa de diálogo pop-up e marque Desenvolvedor na janela direita. Fechar a janela. Neste momento, a barra de ferramentas do desenvolvedor aparecerá na barra de ferramentas do Word.
Selecione a barra de ferramentas do desenvolvedor, clique no botão Visual Basic à esquerda, selecione Normal no lado esquerdo da caixa de diálogo pop-up, clique com o botão direito, clique em Importar arquivo, selecione o arquivo de macro baixado na caixa de diálogo pop-up e clique em OK para importar. Neste momento, a macro foi importada para o seu computador pessoal.
Quando você executa macros via View-Macros-selecione uma macro com base no nome da macro na janela esquerda, é complicado e a melhor maneira de fazer isso é colocar essas funções de macro na barra de ferramentas. O resultado após a importação é mostrado abaixo:
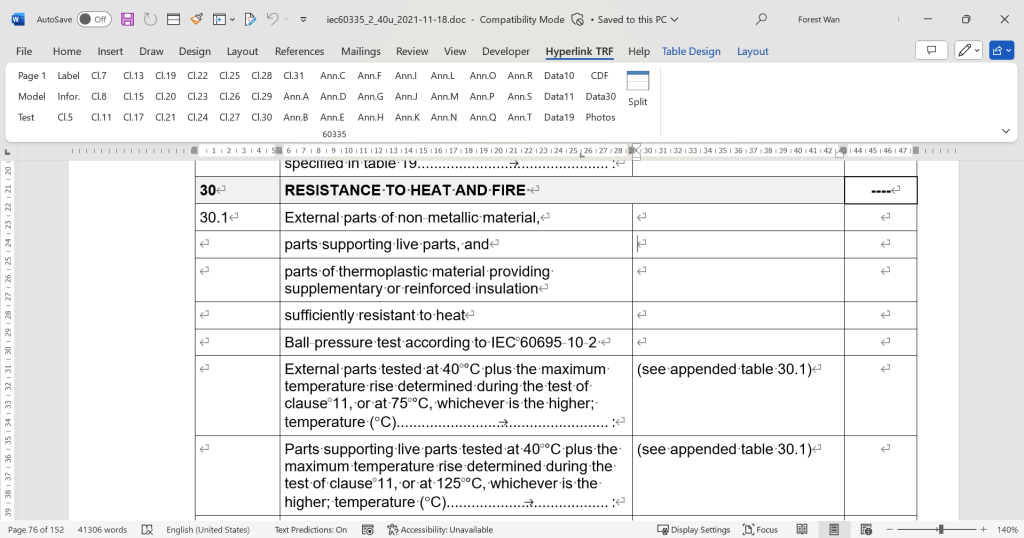
Para colocar funções de macro na barra de ferramentas, você precisa personalizá-la. Coloque o mouse na barra de ferramentas, clique com o botão direito, selecione “Personalizar o robbin”, selecione “Personalizar Faixa de Opções” à esquerda e selecione “Macros” no menu suspenso “Escolher comandos de:”. Agora você pode ver todas as macros listadas na caixa de exibição abaixo. Clique no botão “Nova guia” na caixa de diálogo à direita e você verá um rótulo “Nova guia (personalizada)” adicionado à caixa de conteúdo superior. Você pode clicar no botão Renomear para alterar o nome e, em seguida, clicar no botão Adicionar entre as duas caixas de conteúdo para adicionar as macros da caixa de conteúdo esquerda à caixa de conteúdo direita. Adicione as macros que você precisa. Após a conclusão, você pode classificar e alterar o nome de cada macro (também pode alterar o estilo do ícone). Clique no botão OK. Parabéns, você adicionou com êxito a macro à barra de ferramentas do Word. Depois disso, todos os documentos do Word que você abrir poderão usar a função macro na barra de ferramentas.
Experimente essas macros para ver se elas podem ajudá-lo a navegar rapidamente para determinados locais no seu relatório.