Un instrument pentru umplerea TRF – Hyperlink TRF
Aici, am scris un cod macro pe care îl puteți descărca direct pe computerul personal. Îl puteți descărca de pe aici. Nu uitați să dezarhivați fișierul.
Pentru a utiliza aceste macrocomenzi atunci când completați formatul Word TRF, trebuie să efectuați următoarele setări: Fișier-Opțiune-Centrul de încredere-Centrul de încredere-Setări centru de încredere-Setări macro-Activați toate macrocomenzi (nu este recomandat; se poate rula cod potențial periculos) sau Dezactivați toate macrocomenzile, cu excepția macrocomenzilor semnate digital. Apoi, trebuie să reporniți programul Word.
Înainte de a utiliza macrocomandă, trebuie să importați macrocomandă ceea ce tocmai ați descărcat în Word. Recomand următoarea metodă.
Plasați mouse-ul pe bara de instrumente Word, faceți clic dreapta, selectați „Personalizați robbin”, selectați „Personalizați panglica” în partea stângă a casetei de dialog pop-up și bifați „Dezvoltator” în fereastra din dreapta. Închide fereastra. În acest moment, bara de instrumente pentru dezvoltatori va apărea în bara de instrumente Word.
Înainte de a utiliza macrocomandă, trebuie să importați macrocomanda pe care tocmai ați descărcat-o în Word. Recomand următoarea metodă.
Plasați mouse-ul pe bara de instrumente Word, faceți clic dreapta, selectați Personalizare robbin, selectați Personalizare panglică în partea stângă a casetei de dialog pop-up și bifați Dezvoltator în fereastra din dreapta. Închide fereastra. În acest moment, bara de instrumente pentru dezvoltatori va apărea în bara de instrumente Word.
Selectați bara de instrumente pentru dezvoltatori, faceți clic pe butonul Visual Basic din stânga, selectați Normal în partea stângă a casetei de dialog pop-up, faceți clic dreapta, faceți clic pe Import fișier, selectați fișierul macro descărcat în caseta de dialog pop-up și faceți clic pe OK pentru a importa. În acest moment, macrocomanda a fost importată în computerul dvs. personal.
Când rulați macrocomenzi prin View-Macros-selectați o bază de macrocomandă pe numele macrocomenzii în fereastra din stânga-rulați, este greoi și cel mai bun mod de a face acest lucru este să plasați aceste funcții macro pe bara de instrumente. Rezultatul după import este afișat mai jos:
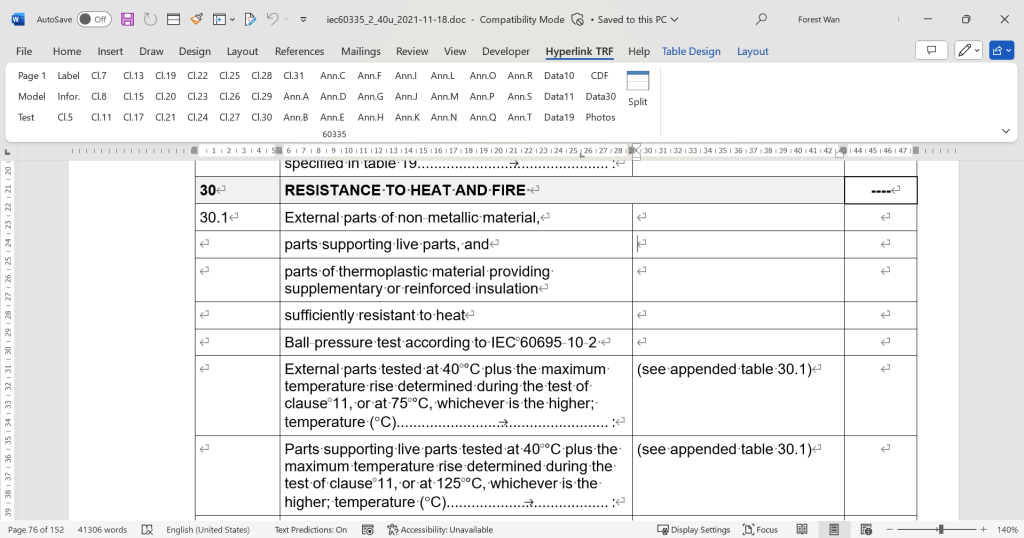
Pentru a plasa funcții macro în bara de instrumente, trebuie să personalizați bara de instrumente. Plasați mouse-ul pe bara de instrumente, faceți clic dreapta, selectați „Personalizați robbin”, selectați „Personalizați panglica” din stânga și selectați „Macrocomenzi” în meniul derulant „Alege comenzi din:”. Acum puteți vedea toate macrocomenzile enumerate în caseta de afișare de mai jos. Faceți clic pe butonul „Nouă filă” din caseta de dialog din dreapta și veți vedea o etichetă „New Tab (Custom)” adăugată în caseta de conținut de sus. Puteți face clic pe butonul Redenumire pentru a schimba numele, apoi faceți clic pe butonul Adăugare dintre cele două casete de conținut pentru a adăuga macrocomenzile din caseta de conținut din stânga la caseta de conținut din dreapta. Adăugați macrocomenzile de care aveți nevoie. După finalizare, puteți sorta și modifica numele fiecărei macrocomenzi (puteți schimba și stilul pictogramei). Faceți clic pe butonul OK. Felicitări, ați adăugat cu succes macrocomanda în bara de instrumente Word. După aceea, toate documentele Word pe care le deschideți pot folosi funcția macro din bara de instrumente.
Încercați aceste macrocomenzi pentru a vedea dacă vă pot ajuta să navigați rapid la anumite locații din raport.