Инструменты для заполнения TRF – Гиперссылка TRF
Здесь я написал код макроса, который вы можете загрузить прямо на свой персональный компьютер. Вы можете скачать его здесь здесь. Не забудьте разархивировать файл.
Для того, чтобы использовать эти макросы при заполнении TRF формата Word, необходимо сделать следующие настройки: Файл-Опции-Центр управления безопасностью-Настройки центра управления безопасностью-Настройки макросов-Включить все макросы (не рекомендуется, может запускаться потенциально опасный код) или Отключите все макросы, кроме макросов с цифровой подписью. Затем вам необходимо перезапустить программу Word.
Перед использованием макроса необходимо импортировать макрос, который вы только что загрузили, в Word. Я рекомендую следующий метод.
Наведите указатель мыши на панель инструментов Word, щелкните правой кнопкой мыши, выберите «Настроить роббин», выберите «Настроить ленту» в левой части всплывающего диалогового окна и установите флажок «Разработчик» в правом окне. Закройте окно. В это время панель инструментов разработчика появится на панели инструментов Word.
Перед использованием макроса необходимо импортировать только что загруженный макрос в Word. Я рекомендую следующий метод.
Наведите указатель мыши на панель инструментов Word, щелкните правой кнопкой мыши, выберите «Настроить роббин», выберите «Настроить ленту» в левой части всплывающего диалогового окна и установите флажок «Разработчик» в правом окне. Закройте окно. В это время панель инструментов разработчика появится на панели инструментов Word.
Выберите панель инструментов «Разработчик», нажмите кнопку Visual Basic слева, выберите «Обычный» в левой части всплывающего диалогового окна, щелкните правой кнопкой мыши, нажмите «Импортировать файл», выберите загруженный файл макроса во всплывающем диалоговом окне и нажмите «ОК», чтобы импортировать. На данный момент макрос импортирован на ваш персональный компьютер.
Когда вы запускаете макросы через View-Macros-выбираете макрос на основе имени макроса в левом окне запуска, это громоздко, и лучший способ сделать это – разместить эти функции макроса на панели инструментов. Результат после импорта показан ниже:
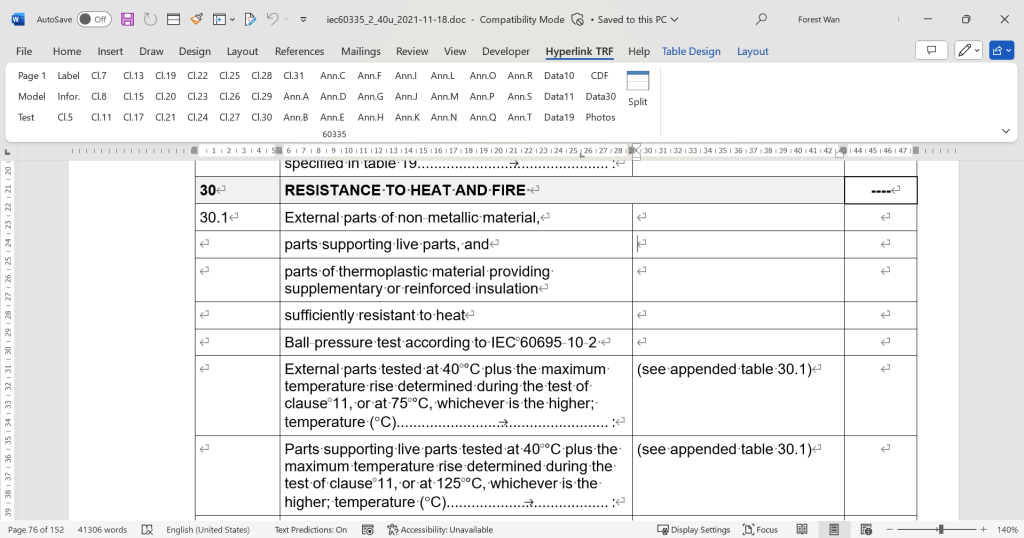
Чтобы разместить макросы на панели инструментов, необходимо настроить панель инструментов. Наведите указатель мыши на панель инструментов, щелкните правой кнопкой мыши, выберите «Настроить роббин», слева выберите «Настроить ленту» и в раскрывающемся меню «Выбрать команды из:» выберите «Макросы». Теперь вы можете увидеть все макросы, перечисленные в поле дисплея ниже. Нажмите кнопку «Новая вкладка» в диалоговом окне справа, и вы увидите метку «Новая вкладка (Пользовательская)», добавленную в верхнее поле содержимого. Вы можете нажать кнопку «Переименовать», чтобы изменить имя, а затем нажать кнопку «Добавить» между двумя полями содержимого, чтобы добавить макросы из левого поля содержимого в правое поле содержимого. Добавьте нужные макросы. После завершения вы можете отсортировать и изменить имя каждого макроса (также можно изменить стиль значков). Нажмите кнопку ОК. Поздравляем, вы успешно добавили макрос на панель инструментов Word. После этого все открываемые вами документы Word смогут использовать функцию макроса на панели инструментов.
Попробуйте эти макросы и проверьте, помогут ли они быстро перейти к определенным местам в отчете.