TRF’yi doldurmak için bir araç – Hyperlink TRF
burada . Dosyayı açmayı unutmayın.Word formatı TRF’yi doldururken bu makroları kullanabilmek için aşağıdaki ayarları yapmanız gerekir: Dosya-Seçenek-Güven Merkezi-Güven Merkezi Ayarları-Makro Ayarları-Tüm makroları etkinleştir (önerilmez; potansiyel olarak tehlikeli kodlar çalıştırılabilir) veya Dijital olarak imzalanmış makrolar dışındaki tüm makroları devre dışı bırakın. Daha sonra Word programını yeniden başlatmanız gerekir.
Makroyu kullanmadan önce, az önce indirdiğiniz makroyu Word’e aktarmanız gerekir. Aşağıdaki yöntemi öneririm.
Fareyi Word araç çubuğuna yerleştirin, sağ tıklayın, “Soymayı özelleştir”i seçin, açılan iletişim kutusunun sol tarafındaki “Şeridi Özelleştir”i seçin ve sağ pencerede “Geliştirici”yi işaretleyin. Pencereyi kapat. Şu anda, Geliştirici araç çubuğu Word araç çubuğunuzda görünecektir.
Makroyu kullanmadan önce, az önce indirdiğiniz makroyu Word’e aktarmanız gerekir. Aşağıdaki yöntemi öneririm.
Fareyi Word araç çubuğuna yerleştirin, sağ tıklayın, Soygunu özelleştir’i seçin, açılır iletişim kutusunun sol tarafındaki Şeridi Özelleştir’i seçin ve sağ pencerede Geliştirici’yi işaretleyin. Pencereyi kapat. Şu anda, Geliştirici araç çubuğu Word araç çubuğunuzda görünecektir.
Geliştirici araç çubuğunu seçin, soldaki Visual Basic düğmesini tıklayın, açılır iletişim kutusunun sol tarafındaki Normal’i seçin, sağ tıklayın, Dosyayı İçe Aktar’ı tıklayın, açılır iletişim kutusunda indirilen makro dosyasını seçin ve içe aktarmak için Tamam’ı tıklayın. Şu anda makro kişisel bilgisayarınıza aktarılmıştır.
Makroları Görünüm-Makrolar aracılığıyla çalıştırdığınızda, sol pencerede Makro adı üzerinden bir makro tabanı seçin, bu zahmetlidir ve bunu yapmanın en iyi yolu, bu makro işlevlerini araç çubuğuna yerleştirmektir. İçe aktarma sonrasındaki sonuç aşağıda gösterilmiştir:
Araç çubuğuna makro işlevleri yerleştirmek için araç çubuğunu özelleştirmeniz gerekir. Fareyi araç çubuğuna getirin, sağ tıklayın, “Soymayı özelleştir”i seçin, soldaki “Şeridi Özelleştir”i seçin ve “Komutları seç:” açılır menüsünden “Makrolar”ı seçin. Artık aşağıdaki görüntüleme kutusunda listelenen tüm makroları görebilirsiniz. Sağdaki iletişim kutusunda “Yeni Sekme” düğmesini tıkladığınızda üst içerik kutusuna “Yeni Sekme (Özel)” etiketinin eklendiğini göreceksiniz. Adı değiştirmek için Yeniden Adlandır düğmesini tıklatabilir ve ardından sol içerik kutusundaki makroları sağ içerik kutusuna eklemek için iki içerik kutusu arasındaki Ekle düğmesini tıklatabilirsiniz. İhtiyacınız olan makroları ekleyin. Tamamladıktan sonra her makronun adını sıralayabilir ve değiştirebilirsiniz (simge stilini de değiştirebilirsiniz). Tamam düğmesini tıklayın. Tebrikler, makroyu Word araç çubuğuna başarıyla eklediniz. Bundan sonra açtığınız tüm Word belgeleri araç çubuğundaki makro işlevini kullanabilir.
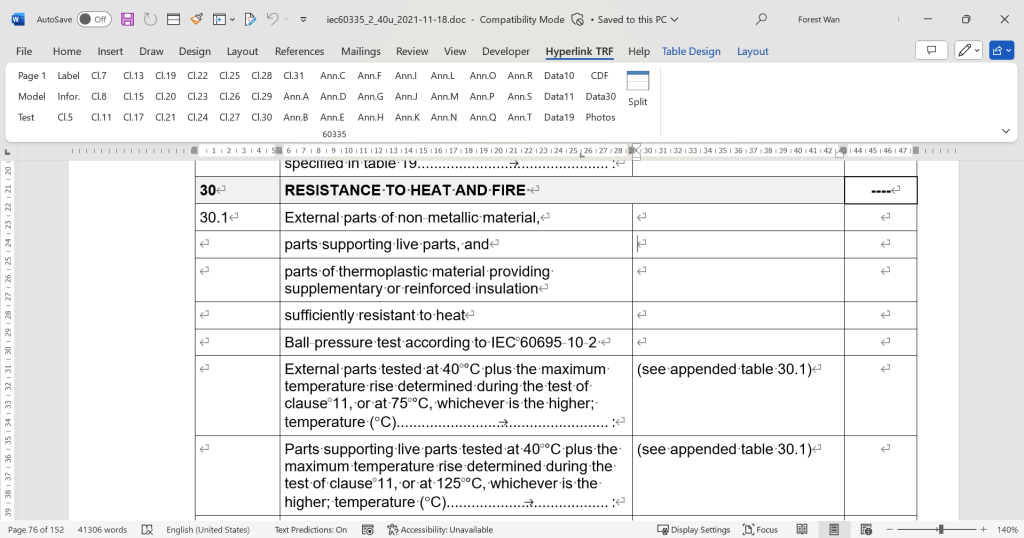
Raporunuzdaki belirli konumlara hızla gitmenize yardımcı olup olamayacaklarını görmek için bu makroları deneyin.
Try these macros to see if they can help you quickly navigate to certain locations in your report.