Công cụ điền TRF – Hyperlink TRF
Ở đây, tôi đã viết một mã macro mà bạn có thể tải trực tiếp xuống máy tính cá nhân của mình. Bạn có thể tải xuống từ ở đây. Đừng quên giải nén tập tin.
Để sử dụng các macro này khi điền TRF định dạng Word, bạn cần thực hiện các cài đặt sau: Tùy chọn tệp-Trung tâm tin cậy-Cài đặt trung tâm tin cậy-Cài đặt macro-Bật tất cả các macro (không được khuyến nghị; mã nguy hiểm tiềm tàng có thể chạy) hoặc Tắt tất cả các macro ngoại trừ macro được ký điện tử. Sau đó, bạn cần khởi động lại chương trình Word.
Trước khi sử dụng macro, bạn cần nhập macro những gì bạn vừa tải xuống vào Word. Tôi khuyên dùng phương pháp sau.
Đặt chuột trên thanh công cụ Word, nhấp chuột phải, chọn “Tùy chỉnh robbin”, chọn “Tùy chỉnh ruy-băng” ở bên trái hộp thoại bật lên và chọn “Nhà phát triển” trong cửa sổ bên phải. Đóng cửa sổ lại. Lúc này thanh công cụ Developer sẽ xuất hiện trên thanh công cụ Word của bạn.
Trước khi sử dụng macro, bạn cần nhập macro vừa tải xuống vào Word. Tôi khuyên dùng phương pháp sau.
Đặt chuột trên thanh công cụ Word, nhấp chuột phải, chọn Tùy chỉnh robbin, chọn Tùy chỉnh Ribbon ở phía bên trái của hộp thoại bật lên và chọn Nhà phát triển trong cửa sổ bên phải. Đóng cửa sổ lại. Lúc này thanh công cụ Developer sẽ xuất hiện trên thanh công cụ Word của bạn.
Chọn thanh công cụ dành cho nhà phát triển, nhấp vào nút Visual Basic ở bên trái, chọn Bình thường ở bên trái hộp thoại bật lên, nhấp chuột phải, nhấp vào Nhập tệp, chọn tệp macro đã tải xuống trong hộp thoại bật lên và nhấn OK để nhập. Tại thời điểm này, macro đã được nhập vào máy tính cá nhân của bạn.
Khi bạn chạy macro thông qua View-Macros-chọn macro dựa trên tên Macro ở cửa sổ bên trái chạy, sẽ rất cồng kềnh và cách tốt nhất để thực hiện là đặt các chức năng macro này trên thanh công cụ. Kết quả sau khi nhập được hiển thị bên dưới:
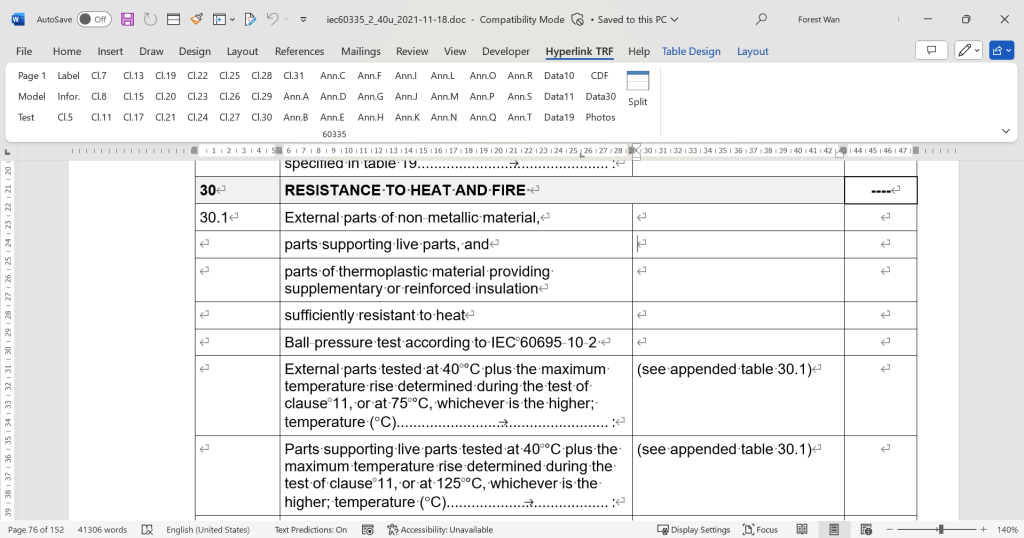
Để đặt các chức năng macro trên thanh công cụ, bạn cần tùy chỉnh thanh công cụ. Đặt chuột trên thanh công cụ, nhấp chuột phải, chọn “Tùy chỉnh robbin”, chọn “Tùy chỉnh ruy-băng” ở bên trái và chọn “Macro” trong menu thả xuống “Chọn lệnh từ:”. Bây giờ bạn có thể xem tất cả các macro được liệt kê trong hộp hiển thị bên dưới. Nhấp vào nút “Tab mới” trong hộp thoại bên phải và bạn sẽ thấy nhãn “Tab mới (Tùy chỉnh)” được thêm vào hộp nội dung phía trên. Bạn có thể bấm vào nút Đổi tên để đổi tên, sau đó bấm vào nút Thêm giữa hai hộp nội dung để thêm macro ở hộp nội dung bên trái vào hộp nội dung bên phải. Thêm các macro bạn cần. Sau khi hoàn thành, bạn có thể sắp xếp và thay đổi tên của từng macro (bạn cũng có thể thay đổi kiểu biểu tượng). Nhấp vào nút OK. Xin chúc mừng, bạn đã thêm thành công macro vào thanh công cụ Word. Sau đó, tất cả tài liệu Word bạn mở đều có thể sử dụng chức năng macro trên thanh công cụ.
Hãy thử các macro này để xem liệu chúng có thể giúp bạn điều hướng nhanh chóng đến các vị trí nhất định trong báo cáo của bạn hay không.