フィル TRF 用ツール – ハイパーリンク TRF
ここでは、パーソナルコンピュータに直接ダウンロードできるマクロコードを書きました。 ここ。ファイルを解凍することを忘れないでください。
Word 形式の TRF に入力するときにこれらのマクロを使用するには、次の設定を行う必要があります: ファイル – オプション – トラスト センター – トラスト センターの設定 – マクロの設定 – すべてのマクロを有効にする (推奨されません。潜在的に危険なコードが実行される可能性があります)または デジタル署名されたマクロを除くすべてのマクロを無効にします。その後、Word プログラムを再起動する必要があります。
マクロを使用する前に、ダウンロードしたマクロを Word にインポートする必要があります。以下の方法をお勧めします。
Word ツールバーにマウスを置き、右クリックして「ロビンのカスタマイズ」を選択し、ポップアップ ダイアログ ボックスの左側にある「リボンのカスタマイズ」を選択し、右側のウィンドウで「開発者」にチェックを入れます。窓を閉めてください。この時点で、開発者ツールバーが Word ツールバーに表示されます。
マクロを使用する前に、ダウンロードしたマクロを Word にインポートする必要があります。以下の方法をお勧めします。
Word ツールバーにマウスを置き、右クリックしてロビンのカスタマイズを選択し、ポップアップ ダイアログ ボックスの左側にあるリボンのカスタマイズを選択し、右側のウィンドウで開発者にチェックを入れます。窓を閉めてください。この時点で、開発者ツールバーが Word ツールバーに表示されます。
開発者ツールバーを選択し、左側の Visual Basic ボタンをクリックし、ポップアップ ダイアログ ボックスの左側で [標準] を選択し、右クリックして [ファイルのインポート] をクリックし、ポップアップ ダイアログ ボックスでダウンロードしたマクロ ファイルを選択し、 「OK」をクリックしてインポートします。これでマクロがパソコンにインポートされました。
表示 – マクロ – 左側のウィンドウのマクロ名に基づいてマクロを選択 – 実行でマクロを実行する場合、これは面倒なので、これらのマクロ機能をツールバーに配置するのが最善の方法です。インポート後の結果を以下に示します:
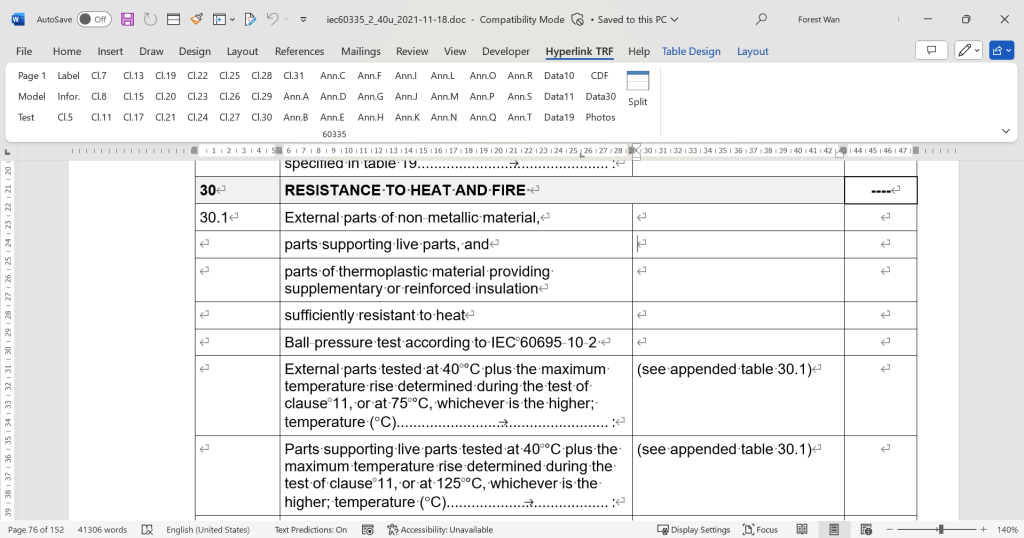
ツールバーにマクロ機能を配置するには、ツールバーをカスタマイズする必要があります。ツールバーにマウスを置いて右クリックし、「ロビンのカスタマイズ」を選択し、左側の「リボンのカスタマイズ」を選択して、ドロップダウン メニュー「コマンドの選択:」で「マクロ」を選択します。これで、下の表示ボックスにすべてのマクロがリストされるようになります。右側のダイアログ ボックスで [新しいタブ] ボタンをクリックすると、上部のコンテンツ ボックスに [新しいタブ (カスタム)] というラベルが追加されます。 [名前の変更] ボタンをクリックして名前を変更し、2 つのコンテンツ ボックスの間にある [追加] ボタンをクリックして、左側のコンテンツ ボックスのマクロを右側のコンテンツ ボックスに追加できます。必要なマクロを追加します。完了後、各マクロの並べ替えや名前の変更が可能です(アイコンのスタイルも変更できます)。 「OK」ボタンをクリックします。おめでとうございます。Word ツールバーにマクロが正常に追加されました。その後、開いたすべての Word 文書でツールバーのマクロ機能を使用できるようになります。
これらのマクロを試して、レポート内の特定の場所にすばやく移動できるかどうかを確認してください。