เครื่องมือสำหรับการเติม TRF – ไฮเปอร์ลิงก์ TRF
ที่นี่ ในการใช้มาโครเหล่านี้เมื่อกรอกรูปแบบ Word TRF คุณต้องทำการตั้งค่าต่อไปนี้: File-Option-Trust Center-Trust Center Settings-การตั้งค่ามาโคร-เปิดใช้งานมาโครทั้งหมด (ไม่แนะนำ; รหัสที่อาจเป็นอันตรายสามารถทำงานได้) หรือปิดใช้งานแมโครทั้งหมด ยกเว้นมาโครที่เซ็นชื่อแบบดิจิทัล จากนั้นคุณจะต้องรีสตาร์ทโปรแกรม Wordก่อนที่จะใช้มาโคร คุณต้องนำเข้ามาโครที่คุณเพิ่งดาวน์โหลดลงใน Word ก่อน ผมขอแนะนำวิธีการดังต่อไปนี้
วางเมาส์บนแถบเครื่องมือ Word คลิกขวา เลือก “ปรับแต่ง Robbin” เลือก “ปรับแต่ง Ribbon” ทางด้านซ้ายของกล่องโต้ตอบป๊อปอัป และทำเครื่องหมายที่ “นักพัฒนา” ในหน้าต่างด้านขวา ปิดหน้าต่าง. ในขณะนี้ แถบเครื่องมือนักพัฒนาจะปรากฏในแถบเครื่องมือ Word ของคุณ
ก่อนที่จะใช้มาโคร คุณต้องนำเข้ามาโครที่คุณเพิ่งดาวน์โหลดลงใน Word ผมขอแนะนำวิธีการดังต่อไปนี้
วางเมาส์บนแถบเครื่องมือ Word คลิกขวา เลือก กำหนด Robbin เอง เลือก กำหนด Ribbon เอง ทางด้านซ้ายของกล่องโต้ตอบป๊อปอัป และเลือก นักพัฒนา ในหน้าต่างด้านขวา ปิดหน้าต่าง. ในขณะนี้ แถบเครื่องมือนักพัฒนาจะปรากฏในแถบเครื่องมือ Word ของคุณ
เลือกแถบเครื่องมือนักพัฒนา คลิกปุ่ม Visual Basic ทางด้านซ้าย เลือก ปกติ ทางด้านซ้ายของกล่องโต้ตอบป็อปอัพ คลิกขวา คลิกนำเข้าไฟล์ เลือกไฟล์แมโครที่ดาวน์โหลดในกล่องโต้ตอบป็อปอัพ และ คลิกตกลงเพื่อนำเข้า ในขณะนี้ มาโครได้ถูกนำเข้าไปยังคอมพิวเตอร์ส่วนบุคคลของคุณแล้ว
เมื่อคุณเรียกใช้แมโครผ่าน View-Macros ให้เลือกแมโครตามชื่อมาโครทางหน้าต่างด้านซ้าย ซึ่งจะยุ่งยาก และวิธีที่ดีที่สุดคือวางฟังก์ชันแมโครเหล่านี้บนแถบเครื่องมือ ผลลัพธ์หลังจากการนำเข้าแสดงไว้ด้านล่าง:
เพื่อที่จะวางฟังก์ชันมาโครในแถบเครื่องมือ คุณจะต้องปรับแต่งแถบเครื่องมือ วางเมาส์บนแถบเครื่องมือ คลิกขวา เลือก “ปรับแต่ง Robbin” เลือก “ปรับแต่ง Ribbon” ทางด้านซ้าย และเลือก “มาโคร” ในเมนูแบบเลื่อนลง “เลือกคำสั่งจาก:” ตอนนี้คุณสามารถดูมาโครทั้งหมดที่แสดงอยู่ในกล่องแสดงผลด้านล่าง คลิกปุ่ม “แท็บใหม่” ในกล่องโต้ตอบทางด้านขวา และคุณจะเห็นป้ายกำกับ “แท็บใหม่ (กำหนดเอง)” เพิ่มลงในช่องเนื้อหาด้านบน คุณสามารถคลิกปุ่มเปลี่ยนชื่อเพื่อเปลี่ยนชื่อ จากนั้นคลิกปุ่มเพิ่มระหว่างกล่องเนื้อหาทั้งสองกล่องเพื่อเพิ่มแมโครในกล่องเนื้อหาด้านซ้ายไปยังกล่องเนื้อหาด้านขวา เพิ่มมาโครที่คุณต้องการ หลังจากเสร็จสิ้น คุณสามารถจัดเรียงและเปลี่ยนชื่อของแต่ละมาโครได้ (คุณยังสามารถเปลี่ยนสไตล์ไอคอนได้ด้วย) คลิกปุ่มตกลง ขอแสดงความยินดี คุณได้เพิ่มแมโครลงในแถบเครื่องมือ Word สำเร็จแล้ว หลังจากนั้น เอกสาร Word ทั้งหมดที่คุณเปิดจะสามารถใช้ฟังก์ชันมาโครในแถบเครื่องมือได้
ลองใช้มาโครเหล่านี้เพื่อดูว่าสามารถช่วยให้คุณนำทางไปยังสถานที่บางแห่งในรายงานของคุณได้อย่างรวดเร็วหรือไม่
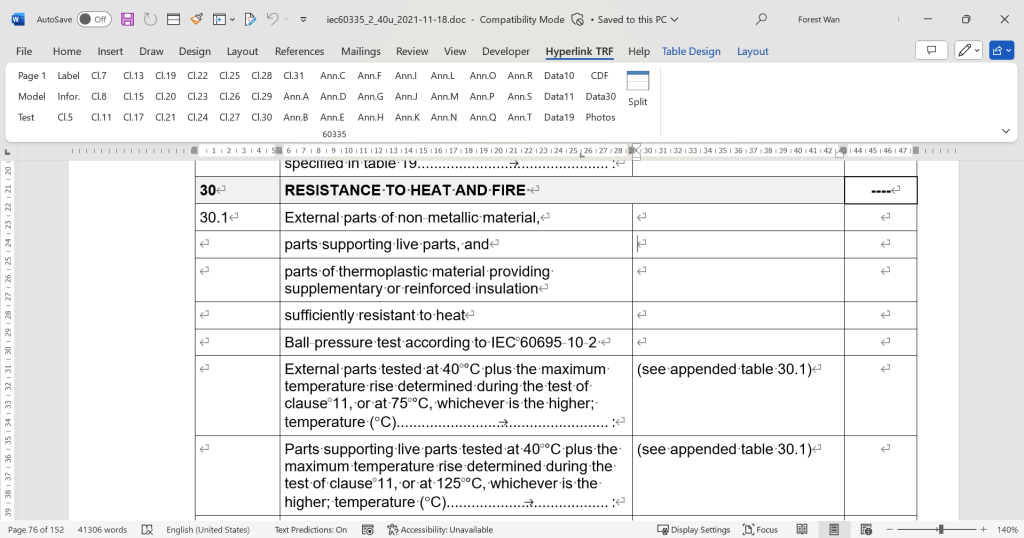
In order to place macro functions in the toolbar, you need to customize the toolbar. Place the mouse on the toolbar, right-click, select “Customize the robbin”, select “Customize Ribbon” on the left, and select “Macros” in the drop-down menu “Choose commands from:”. You can now see all the macros listed in the display box below. Click the “New Tab” button in the dialog box on the right, and you will see a label “New Tab (Custom)” added to the upper content box. You can click the Rename button to change the name, and then click the Add button between the two content boxes to add the macros in the left content box to the right content box. Add the macros you need. After completion, you can sort and change the name of each macro (you can also change the icon style). Click the OK button. Congratulations, you have successfully added the macro to the Word toolbar. After that, all the Word documents you open can use the macro function in the toolbar.
Try these macros to see if they can help you quickly navigate to certain locations in your report.